Summit K12 has many online tools that you can use while working on assessments or activities. These tools are available to help you do your best in our program! The online tools you see available on Summit K12 will change depending on the program, grade, or type of activity you are working on.
- Click on the name of a tool to learn how to use it.
- Click on
to return to the list of tools.
Online Tools on Summit K12
A. Highlighter
C. Bookmark
D. Notes
E. Magnify
F. Calculator
H. Line Reader
I. Dictionary
A. Highlighter 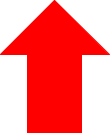
You can use this tool to highlight keywords and phrases.
1. Highlight the text first.
2. Click the button.
3. Choose a color.
B. Strikethrough 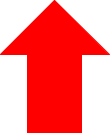
You can use this tool to cross out answers to multiple-choice questions.
1. Click the button to turn on Strikethrough. When turned on, it will look like
.
2. Click one of the answer choices to cross it out with a red line.
3. To remove the strikethrough, click the answer choice again.
4. Click the button to turn off Strikethrough. When turned off, it will look like
.
C. Bookmark 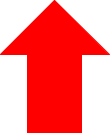
You can use this tool to visually mark any questions you'd like to review again before submitting an assessment.
1. Go to the question that needs to be marked.
2. Click the button.
3. The question will be marked in dark blue to show it's been bookmarked.
D. Notes 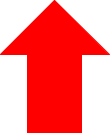
You can use this tool to record ideas and thoughts about a question.
1. Click the button to open the Notepad.
2. Use the keyboard to type any notes.
3. Click and drag the top of the Notepad to move its location.
4. Click the "X" of the Notepad to remove it from view*.
*Notes will save as you progress to the next question in their assignment. Any note made will be saved on the question the note was created on.
E. Magnify 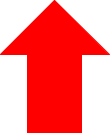
You can use this tool to change the text size of the question and answers on the current page.
1. Click the button to make the text size of the questions and answers bigger.
2. Users are able to increase the text size one time.
3. Click the button to return the text to its original size.
F. Calculator 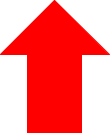
You have access to a calculator with basic (i.e., four-function), scientific, or graphing capability.
1. Click the button to access the Calculator.
2. Click the "X" of the Calculator to remove it from view*.
*The calculator will reset once you move on to the next question. Calculations will not be saved.
G. Reference Materials 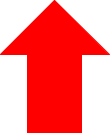
You will have access to an online STAAR Reference Materials sheet.
1. Click the button to open the STAAR Reference Materials sheet.
2. The sheet will open up in a new tab as a two-page PDF.
H. Line Reader
You will have access to a Line Reader that will highlight a row of words to help you focus and read passages or questions line by line. This tool does not read the words for you.
1. Click the button to enable Line Reader. When enabled, it will look like
.
2. Click on a line of text. A light blue, transparent line reader will appear.
3. Click on the next line of text to move it.
4. Click the button to disable Line Reader. When disabled, it will look like
and the line reader will disappear.
I. Dictionary
You will have access to a Dictionary for Reading passages.
1. Click the button to open the Dictionary.
2. Enter the word in the search box.
3. Select Dictionary.
4. Press the play button to listen to the audio for the word. There is no audio for the definition.
5. Click and drag the top of the Dictionary to move its location.
6. Click the "X" of the Dictionary to remove it from view.
tags: student _ools, online_tools, dictionary, calculator, tools, magnify, line reader, help.